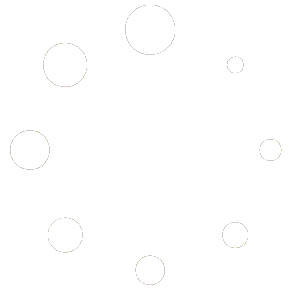Feature Description #
This feature takes your pointcloud and generates a mesh that has closed geometry for it. This mesh generation feature is our suggested method for generating a mesh.
How to use #
- To use this feature in Export or Rendering you must enable the feature’s main toggle.

- You’ll see a lot of different sliders for controlling how the mesh is generated, but most people will likely only need a couple of them.

- When generating a mesh with this feature you must ask yourself two questions: How big (how many faces/triangles) do I want the mesh to be? How quickly do I want to get my result?
- To change how big your mesh is, you should look into the Reconstruction Depth slider. The bigger this number is the bigger the mesh is able to become, however it is not linear, as each increase of this slider actually increases the possible size eight times. The recommended values are: 11 for a very big mesh, 10 for a somewhat big mesh, 9 for a medium mesh, 8 for a small mesh. Going lower than 8 will likely produce not enough faces to still recognize all of the objects. Going higher than 11 will often not have any changes or if it will then the file size per frame will be massive.

- To change how quickly you want to get your result you should look into the Sample Pointcloud. (Note that this will also affect the quality of the mesh, faster=worse quality, although some speed can be gained without loosing important quality). To use this feature, you must first enable the Sample Pointcloud toggle, and then in the newly appeared Sample Point Distance set your desired value. The lower this value is, the higher the quality but also the slower the speed. The recommended values are: 1 for fast lower quality mesh, 0.5 for still fast but better quality mesh, 0.1 for slow high quality mesh. Note that even with 0.1 it is usually faster than without Sample Pointcloud.

- If you’re interested in all of the other sliders, you can hover your mouse over their labels to read tooltips which give more information about each of them.