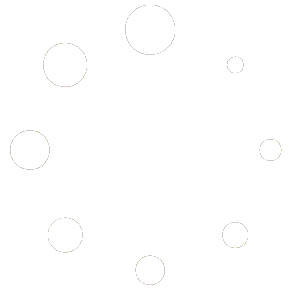Feature Description #
Allows you to preview your pointclouds or meshes either directly from an .eve file, or from Renders, or exported volumetric videos. For videos, control of playback is also available.
How to use #
- Hold down left mouse button and drag to rotate around an invisible center point.
- Hold down middle mouse button and drag to pan (move) around.
- Use the mouse wheel to zoom in and out.
- Double left click to reset the camera position and rotation.
3D View #
Allows you to preview the pointcloud of the currently loaded .eve files.
To use:
- Have at least one .eve file opened through the Open Eve Files feature.
- Ensure that at least one camera of the opened files is enabled in the timeline. By default, all cameras are enabled.
- You should now be able to see a pointcloud for each camera. If you don’t, try to rotate the camera, because the pointcloud might be off screen. If you still can’t find it, try to reset the calibration or check what the point count is shown at the bottom right:

- Each camera has it’s own camera object in 3D space and can be selected by left clicking on it in order to select the camera in the Timeline as well as the 2D Preview.

- You can control the playback of the .eve file by using the playback time slider.

- You can also control the playback with the traditional playback tools:
- The triangle pointed to the right will Play the video automatically.

- The two vertical lines will Pause the playback and remain wherever the playback was at, when the button was pressed.

- The big square button will fully Stop the playback making all the pointclouds go away and setting the time to 0.

- The two triangles pointing left or right allow you to step backward or forward in time by a single frame, but only works if you have a frame selected in the Timeline.

- The Loop toggle dictates what happens when the automatic playback reaches the last frame. If the toggle is enabled, then the playback will continue from the first frame, otherwise the playback will Stop, leaving no pointcloud displayed.

- The triangle pointed to the right will Play the video automatically.
- At the bottom right you can also see some information about the currently displayed frame such as: the frame number, what time does that frame represent within the playback and also how many points are currently being displayed.

Render View #
Allows you to preview the Rendered frame. This window only ever displays a single frame, therefor no video controls are available.
Export View #
Allows you to preview individual frames or videos that were exported, either by using the Open Exported obj/ply Files feature or by choosing to open exported files at the end of the Export process.
The playback controls are identical to those in the Live Preview.