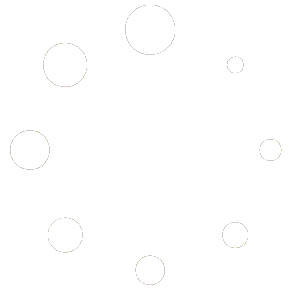Feature Description #
Cleaning Brush allows you to manually remove unwanted points from your recording using your mouse as a brush in the 2D images.
Note: This is a Live feature, meaning that you are able to preview the changes it makes in the Live Preview window.
How to use #
- As with all features in the Mask tab, you must have the Mask feature enabled to use this feature in Export or Rendering.
Note: If you are going to use this feature then it should be the last to be used out of all of the mask features. - Choose a frame from the timeline that you wish to clean up.
- Choose your brush size.

- Enable the Use Brush toggle.

- Using your mouse left click – click or click and drag over any of the 2D images to remove points there.

Optional Features #
- The toggle Update Pointcloud after each change allows you to disable the automatic update while click and dragging, and will only update when you’ve finished dragging, making the experience less laggy.

- You can choose to undo your removed points using the Undo Brush which is something like an Eraser for your Brush. After choosing the Undo Brush any points that you select in the 2D images will instead remove the mask there, returning the points.

You can always return back to removing points by selecting the Cleaning Brush option. - Clean Frame buttons allow you to mark all of the points that have no depth value to have a mask created for them.
- The first button Clean Frame will clean only the selected frame.

- The second button Clean All Frames will create a mask for every single frame in your recoding where points with no depth value will be marked.

- The first button Clean Frame will clean only the selected frame.
- Copy buttons allow you to copy the mask from the currently selected frame to either all frames, or to some chosen amount of frame before or after this one.
- To copy this frame’s mask to all other frames click the Apply Current Frame To All button.

- To copy this frame’s mask to frames that come after it, choose the number of frames to copy to in the Frame Count and then click Copy To Next Frames.

- To copy this frame’s mask to frames that came before it, choose the number of frames to copy to in the Frame Count and then click Copy To Previous Frames.

- To copy this frame’s mask to all other frames click the Apply Current Frame To All button.