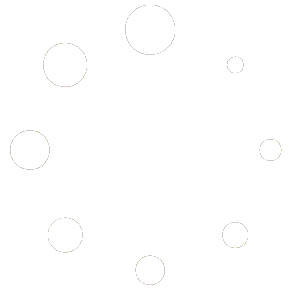Workflow Description #
This article will cover the features to be used for processing and finally exporting your volumetric video. This tutorial covers the process of exporting meshes with textures, which is our recommended output due to the small file size per frame.
Example Files #
You can download the files used in this tutorial in order to follow along.
Download Tutorial_Recording.eveDownload Tutorial_Calibration.clb
You can also download the project files, which you need to extract to a folder and then you can load the project using Open Project feature, which contains all of the settings already enabled from what is mentioned in this tutorial.
Download Tutorial_Project.zip
If you wish to skip to exporting steps and see what the final resulting files look like, or if you want to check if you got a correct result, you can cross reference these exported frames:
Volumetric video (OBJ)
Workflow Steps #
- Open the volumetric video file/files using Open Eve Files.

- Load the previously created calibration file with the Calibration Manager. (If you do not yet have a calibration file, take a look at our Calibration tutorial first)

- Create a cleaning box to remove the background.

- Use the Mask features
- Enable the Mask Controller.
- Use the Floor Removal with ~0.5-0.7 distance threshold.

- Use the Filtering feature to remove some bad data. Default values are usually decent, but change them as you see fit.

- (optional) Use the Cleaning Brush to fix up some areas that were not cleaned by the automatic features.

- Use Pointcloud Filtering for further pointcloud improvement. Try out different values and see what looks best for you.

- Use Watertight Mesh with Sample Point Distance set to 0.1-0.5 depending on how long you’re willing to wait for better quality. For this tutorial I’ll use 0.5 to get the faster result.
Render to check your results from here on out.
- (optional) It’s always good to use Mesh Cleanup in case there are any floating mesh bits left after mesh creation.

- Next is the time to use UV Texture Generation to create a texture for our meshes. Set the Polygon Count to ~30-50 thousand.

- Finally use Mesh Smoothing and Smooth Normals features to smooth out the final mesh.

- Next you need to prepare for exporting
- Choose in the Timeline which frames you wish to export.

- Apply the Mask features to the newly selected frames for exporting.Note: If you already applied the mask features to any frames that are included in your current selection, then exclude those frames from your export selection in order to not apply the mask features on those frames twice.
- Choose in the Timeline which frames you wish to export.
- Begin Exporting.