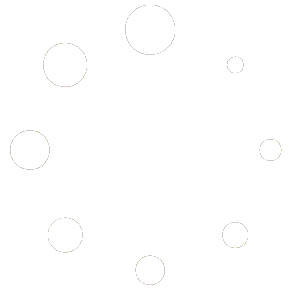Feature Description #
The network feature is used for recording with cameras that are connected to another computer which is also running this program.
How to Use #
- Make sure that all of your computers that are going to be used in this network are able to communicate.
- The advised way of doing this is by connecting all of your computers with ethernet cables to a hub/switch/modem so that the communication between the computers would be faster and also would be able to transfer files quicker.
- Connecting your computers through wi-fi also works, though the file transfer speed is a lot slower.
- Make sure that your cameras are properly connected to their own computer and are able to record with your chosen settings on their own, without a network yet.
- Decide which computer will be your Server. This is the computer on which you will be doing most of the actions and where the final recorded .eve files will end up at.
- Make sure that the program is running on all of your computers.
- Go to the server computer.
- In the Network feature, make sure that the Network type is set to Server
- Choose the IP of the Server.
Most of the time there will only be a single option in which case just pick that single option, however in certain setups you will have multiple IP addresses to choose from, so which one should you choose? Well, the easiest way to answer that would be for you to go to each of your connected computers and check which IP addresses are available. If you have connected all of your computers properly, they should all have an IP address that begins with the same numbers for all computers but ends with different numbers for each. So, for example if you see an IP address 123.456.015.578 on the Server computer and an IP address 123.456.937.010 then choosing this IP address on the Server computer is correct because the first 6 numbers matched. Most of the times it will be either the first 6 or 9 numbers that will be the same.
- Click Start Server and it should work and tell you that the server is started with 0 clients.


- Go to each of your other computers, called Client computers, and in the Network feature choose Client as the Network type.

- Enter the same IP address as was chosen on the Server computer and then click Connect.

- If all went well, each Client computer should successfully connect to the Server computer.
- Now that your computers are connected you should no longer be able to Start Recording on your Client computers, as this should now be done always from the Server computer.
- In order to simply record without any synchronization cables, all you have to do is choose which cameras to Use in the Cameras feature for each computer and then click Turn Cameras On for all computers with which you wish to record. Then when you’re ready, simply click Start Recording on your Server computer. And when you’re done, click Stop Recording on the Server computer again. This will then give you a popup to enter the name of your recording and if you click Save the program will proceed to download all of the recordings from your client computers into your Server computer. Depending on the size of the files, the transfer can take up some time. Based on our testing it was possible to reach file transfer rate of 100MB/s with an Ethernet cable connection, but your mileage may wary.
- If you wish to use Synchronization cables with you Azure Kinect cameras, then you must connect them as usual in a chain between all of the cameras (no matter which computer the camera is connected to). Then, at least for now, you need to make sure that you start your cameras in the correct order which is: 1. Click the Start Cameras button on your Server computer. 2. Click the Start Cameras buttons on all of your Client computers.
- Make sure that you do not toggle the Use toggles for cameras, or if you do, you need to Turn off all the cameras for all computers and repeat this whole process from the beginning.
- Another thing to keep in mind is that if you at any point click the Turn Cameras Off button, you should then proceed to turn the cameras off for all computers and repeat this whole process from the beginning.
- After you are done using this feature, make sure to Disconnect the Client computers and Stop the Server.