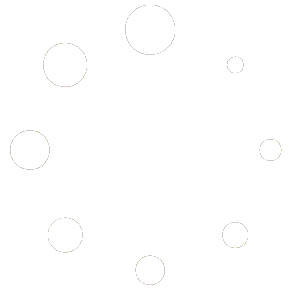Feature Description #
Allows you to navigate through your .eve volumetric video recording in time, going frame by frame. Allows control of different cameras, their synchronization and exported frame selection.
How to Use #
- First you need to have at least one .eve file opened to do anything, which you can through the Open Eve Files feature.
- For each camera that you have in your opened .eve files you’ll see an extra line in the timeline.

- You can turn each camera off and on using the eye icon.

- To go to a certain frame and see it displayed in both the Live Preview as well as in the 2D Preview you simply need to click on the frame number for any of your camera lines.

- You can change the synchronization of your cameras by clicking and dragging on any of your camera’s frame numbers.

- With the lock icons you can lock the camera so that you could not change the synchronization even by accident anymore. So when you’re done with synchronization, you should lock the cameras.

- The blue vertical line symbolizes the currently shown frame in the Live Preview window.

- You can scroll through the frames by:
- Using your mouse wheel while your mouse is over the frames area.

- Left clicking and dragging the empty areas of the frames area.
- Using the scrollbar at the bottom.

- Using your mouse wheel while your mouse is over the frames area.
- In the timeline you can select which frames you wish to export.
- One way to do so is to enter the numbers of the frames that you wish to export. From which frame (inclusive), until which frame (also inclusive).

- You can also use your mouse on the edges of the exported frames selection at the timeline frame numbers to drag the selection left or right.

- One way to do so is to enter the numbers of the frames that you wish to export. From which frame (inclusive), until which frame (also inclusive).
- There’s an easy way to resize the timeline to take up the exact amount of vertical space in order to fully show all the opened camera lines, by clicking the two triangles to the left of the Timeline label.

- You can also change the horizontal scale/size of each frame number by using the Scale slider.

- With the Reset button to the right of the Scale slider, you can reset both the scale slider to it’s default value, as well as resetting the horizontal position of the frames, such that frame #1 is at the left edge of the frames area.