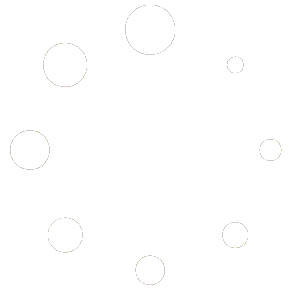Feature Description #
Allows you to control all the various color settings that azure kinect cameras have.
How to Use #
- First your should turn on at least 1 camera’s 2D display in the Cameras feature in order to be able to see what your changes are doing.
- Change any of the sliders or toggles as you see fit and see the changes happen immediately in the 2D preview.

- Automatic Exposure Time & Whitebalance makes the cameras use automatic detection of both exposure time and the whitebalance. This is a nice feature to have if your scene is constantly changing in lighting strength and direction, but for our case, the lighting should be static and dynamic lighting introduced later in programs if needed, therefor it is recommended to keep this toggle off.
- Exposure Time affect how long the camera takes in the light of the environment for to form a single picture. Lowering this value is good to avoid motion blur, but it also lowers the brightness of pictures, therefor it’s good to compensate this with increase in Gain. If this value is low, depending on the resolution and framerate the cameras might start to glitch out, in which case set this value to be higher until none of your cameras are glitching out.
- Whitebalance (K) adjusts the color values. Try to change this to a value such that the colors seen in the 2D preview match the colors that you see in real life.
- Brightness simply makes every pixel brighter or darker. Best to leave this value at default 128, because other values causes the colors to become somewhat washed out.
- Contrast multiplies each pixel’s value by a certain number based on this slider. It can be used to artificially increase the brightness, but this also distorts the colors.
- Saturation affects the intensity of colors, where a very low number will create a monochrome image (black, gray and white colors) and very high value will make your image very vibrant.
- Sharpness is supposed to increase or decrease the blurring between pixels, although often times it has no effect.
- Gain controls the amplification of the signal from the camera sensor, effectively being able to nicely increase or decrease the brightness of your images without distorting color values.
- Backlight Compensation is able to compensate for the darker areas in your background. In most cases you should not need it if you already have a good lighting setup.
- Powerline Frequency allows you to change the frequency to avoid flickering caused by AC frequency. So if you see flickering in your 2D previews, change this option.