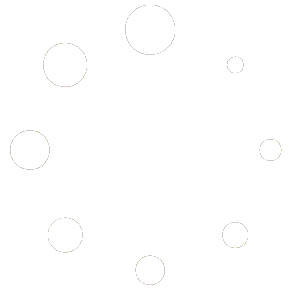Feature Description #
This is the main control place for the cameras that are connected to your computer.
How to use #
- First make sure that you have at least one azure kinect camera connected to your computer.
- Keep in mind that azure kinects only properly when connected to a usb3 port.
- As the camera’s developer Microsoft has stated, the cameras are very specific with the usb host controllers that they are able to function with properly, thus they only recommend to use Windows, Intel, Texas Instruments (TI), or Renesas usb host controllers. If you are using something else, then frame loss or the inability to connected your cameras is to be expected.
- After connecting your cameras, click Refresh Camera List to tell the program to look for the newly connected cameras and if the program is able to communicate with the connected cameras they will appear in a list here.
- Apart from USB port issues, another possible reason for cameras not being recognized within the program is the fact that another program might currently be using your camera/cameras. Azure Kinect cameras can only be used by one program at a time, so make sure that nothing else is using your cameras and then click the Refresh button again.
- A camera can also be in a bugged state, either due to program crash or some other reason, where the camera thinks that it is still recording, but no program is actually connected to it. This can usually be seen with a blinking red light in your camera. In this case unplug the camera’s power and plug it back in to restart the camera.
- If your cameras are still not recognized with the program, try the microsoft’s azure kinect viewer to see if it is able to detect your cameras
- Download the Azure Kinect SDK 1.4.1.exe from here https://github.com/microsoft/Azure-Kinect-Sensor-SDK/blob/develop/docs/usage.md#msis
- Install the SDK.
- At the path C:\Program Files\Azure Kinect SDK v1.4.1\tools you should find an .exe called k4aviewer.exe. Open it.
- Check if your camera is detected here:

- If it isn’t, contact microsoft azure team for support.
- If it is, select your camera and click Open Device, and then Start to see if that camera is able to be fully used within the program.


You should now see 3 different windows showing the color, depth and infrared output of your azure kinect camera. If you do not, or if the video is glitching, you should conact microsoft azure team for support. - If you tested out Azure Kinect Viewer and didn’t encounter any issues, but our program is still unable to detect your cameras, then contact us and let us know all the details about your setup and what went wrong. You can find our contacts here: https://ef-eve.com/contact-us/
- You should now be able to see a list of your connected cameras.

- To toggle whether or not your cameras are turned on, you should first click the Turn Cameras On button.

- You can then also control each camera separately by toggling the Use toggles.

- You can then also control each camera separately by toggling the Use toggles.
- With the Show 2D Depth Masks toggle you can hide or show the areas on your 2D images where the cameras are not going to be recording any depth values. (This is because azure kinect cameras have different sized depth and color cameras).



- With the 2D toggles you can control whether or not the program is gonna show you the preview of what your cameras are seeing in the 2D images. You should keep this turned off for some or all of your cameras during recording if your computer is not able to keep up with both the preview display and recording at the same time.

- You can also control each camera’s Recording Settings and Color Controls individually.